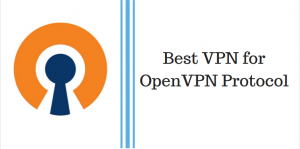How to Properly Configure SurfShark VPN to windows 10?
Surfshark has dedicated app for Windows 7.1 and onwards, I have covered about Surfshark’s performance on windows in my SurfShark vpn review. In this guide I will talk about how to setup OpenVPN and IKEv2/IPsec. You should also know that Surfshark is the first VPN to implement IKEv2/IPsec on its windows app. If you want to know more about which is the best VPN protocols then read my other guide. Lets start with setting up OpenVPN on windows.
How to setup Surfshak OpenVPN on Windows?
Surfshark OpenVPN on windows can be setup with OpenVPN GUI open source application. Just follow the steps below.
- Download the OpenVPN GUI for Windows 7 and above here or if you have an older version you can download it from here.
- Once downloaded, run the setup.
- Once installed, Run the OpenVPN GUI application
- The app will launch minimized, you can find it at the bottom right of your screen. Right click on the Icon and click connect.
- Once you click connect, it will open up a credentials box in which you will enter your Surfshark credentials.
- The connection window will disappear and the Open GUI icon in the tray will turn green.
Related Post: Get Surfshark 7-Day Free Trial
How to set up IKEv2/IPsec on Windows?
You will need to download Surfshark IKEv2 certificate: https://account.surfshark.com/setup/manual. Once the certificate has been downloaded, open it and a prompt will appear. Then select “Install to local machine” and then select “Trusted Root Certification Authorities” to install it. Now follow the steps below.
- Click on the start menu and open Control Panel.
- Select Network and Internet
- Click Network and Sharing Center
- Select the Setup a new connection or network
- Click on connect to a workplace option and then click next
- Select the Use my Internet Connection (VPN) method
- Then you will have to enter the following information
- Internet Address, Enter the domain name of the server you want to connect. You can pick from the list of Surfshark servers here.
- Destination name, you can name it what ever you want.
- use a smart card: Unmarked.
- Remember my credentials, your choice to leave it checked or unchecked.
- Allow other to use this connection, you can leave it checked or unchecked but you need admin rights.
- Click on create and right click on the connection you have created.
- Select properties and click on the security tab.
- Set the following options:
- Type of VPN: IKEv2;
- Data encryption: Require encryption (disconnect if server declines);
- Authentication: Use Extensible Authentication Protocol (EAP) and EAP-MSCHAPv2.
- Then, click OK to save these changes
- Open your network settings and select network & internet settings.
- A new window will open, click on VPN on the left side and then on Advanced Settings on the newly created connection.
- A new window will open, enter you SurfShark credentials and click Save.
- Open your Network settings again by click on the network icon on the bottom right and click connect.
Well there you have it, now you can properly configure Surfshark VPN to Windows 10 and its other versions. If you have something to add then leave a comment below.
Note: Upgrade your account and get 3 months free with SurfShark Black Friday deal 2020.